Instalasi OS Open Source di Virtual Box
Berikut adalah langkah langkah instalasi OS Open Source pada virtual box, namun untuk melakukan proses instalasi maka harus install dulu virtual box nya (https://www.virtualbox.org/wiki/Downloads), setelah selesai menginstall virtual box download sistem operasinya (https://www.debian.org/CD/http-ftp/#stable) disini saya menggunakan sistem operasi yang bernama Debain. kemudian jika sudah siap semuanya buat virtual mesin untuk diinstall sistem operasi Debian. Tahap selanjutnya sesuai dengan tutorial berikut,
1. Persiapan

Buat mesin virtual di virtual box kemudian jika sudah siap maka jalankan mesin tersebut dengan mengklik tombol “Start”
2. Booting awal instalasi Debian

Terdapat beberapa pilihan untuk memulai instalasi Debian. “Graphical Install” adalah mode instalasi dengan grafik sehingga lebih menarik sedangkan “install” berarti menginstall dengan mode basis text.
3. Memilih Bahasa

Terdapat banyak Bahasa yang dipilih. Pilihlah Bahasa yang paling sesuai.
4. Memilih negara

Pilihlah negara sesuai keinginan. Disini diisi negara Indonesia.
5. Memilih zona waktu

Pilihlah zona waktu yang sesuai dengan negara yang dipilih. Indonesia memiliki zona waktu +7jam.
6. Memilih layout keyboard

Pilihlah layout keyboard yang sesuai dengan Bahasa yang digunakan.
7. Loading

Setelah selesai melakukan konfigurasi di Langkah awal maka window akan berganti ke menu loading sistem.
8. Konfigurasi default route

Jika terdapat default route pada jaringan maka pilih “yes” dan diisi. Sedangkan tidak ada pilih “no”
9. Konfigurasi jaringan

Jika pada jaringan yang digunakan terdapat server bisa diisi, tapi dapat dikosongkan untuk lanjut ke step berikutnya.
10. Konfigurasi hostname

Isilah sesuai dengan keinginan, dapat diisi bebas.
11. Konfigurasi domain name

Untuk jaringan yang tidak memiliki server maka dapa dikosongi.
12. Mengatur root password

Isilah dengan password yang cukup kuat dengan mencampur huruf, angka, dan karakter khusus.
13. Konfirmasi root password

Isilah sesuai dengan password yang telah dibuat sebelumnya.
14. Mengatur user baru

Isilah dengan nama yang cocok. Nama ini yang akan menjadi default nama komputer.
15. Mengatur nama akun

Bisa diisi sesuai nama user yang telah dibuat sebelumnya.
16. Membuat password

Buat password yang kuat seperti diberi huruf kecil dan kapital, ditambahkan angka dan karakter khusus.
17. Verifikasi password

Masukkan password sama persis dengan input sebelumnya.
18. Memilih zona waktu

Pilih zona waktu sesuai tempat yang ditinggali. Karena saya tinggal di pulau jawa maka zona waktu yang saya pilih adalah "Western"
19. Membuat partisi

Ketika membuat partisi dapat diatur manual menggunakan menu “manual” jika tidak ingin bersusah susah dapat memilih menu “Guided”
20. Memilih disk yang dipartisi

Pada menu ini muncul daftar disk yang dapat dipartisi. Pilih disk yang diinginkan dan tekan “enter”
21. Membuat partisi sistem

Pilih partisi yang ingin dijadikan menjadi sistem kemudian tekan “enter”
22. Partisi disk

Pilih menu “Create a new partition” jika ingin membuat partisi baru.
23. Memasukkan ukuran partisi

Masukkan ukuran partisi yang ingin dibuat.
24. Menyelesaikan pengaturan partisi

Ext4 adalah jenis format disk untuk linux, sedangkan untuk windows adalah ntfs. “/” artinya adalah root dalam linux, maksudnya adalah partisi yang dibuat dijadikan sistem yang memuat keseluruhan sistem operasi. Jika sudah selesai pilih “Done setting up the partition”
25. Menulis perubahan di disk

Jika semua pengaturan sudah diatur Langkah selanjutnya adalah menulis perubahan ke disk. Caranya dengan memilih “Yes”.
26. Menunggu proses instalasi dan setting base system

Proses instalasi dan setting base system membutuhkan waktu lumayan lama. Tunggu proses ini selesai.
27. Memilih software bawaan yang diinstall

Setelah base system selesai diinstall maka akan muncul menu untuk memilih berbagai macam aplikasi bawaan. Yang paling penting adalah tandai “Standart system utilities” agar aplikasi aplikasi bawaan yang penting terinstall. Sedangkan untuk instalasi grafik linux adalah opsional. Disini grafik linux tidak diinstall dengan alasan agar proses instalasi lebih cepat.
28. Instalasi dan setting software yang dipilih

Lama tidaknya proses ini bergantung pada banyak tidaknya aplikasi bawaan yang dipilih untuk diinstall. Semakin sedikit maka akan semakin cepat.
29. Memasang grup loader

Grup loader sangat penting di linux, karena ini yang membantu proses booting pada linux terutama jika terdapat lebih dari satu sistem operasi pada komputer, grup loader membantu memilih sistem operasi yang akan dijalankan. Jika grup loader tidak diinstall biasanya linux tidak akan bisa booting.
30. Memilih disk yang dipasang grup loader

Grup loader biasanya diinstall pada partisi sistem.
31. Menyelesaikan proses instalasi

Setelah grup loader selesai dipasang maka muncul menu untuk memberi tahu bahwa instalasi selesai, pilih “Continue” untuk dilanjutkan proses booting ke sistem operasi yang sudah diinstall.
32. Memilih booting

Ketika booting maka ada pilihan menu booting, pilih booting ke sistem yaitu “Debian GNU/Linux”
33. Login dan linux siap digunakan

Login dengan user dan password yang telah dibuat sebelumnya. Jika sudah linux sudah bisa digunakan. Karena tadi grafik tidak diinstall maka linux ini berbasis teks atau CLI bukan grafik atau GUI.

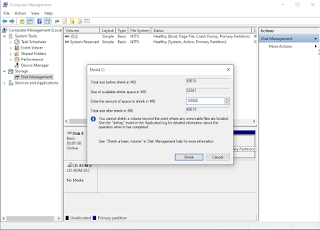
Komentar
Posting Komentar